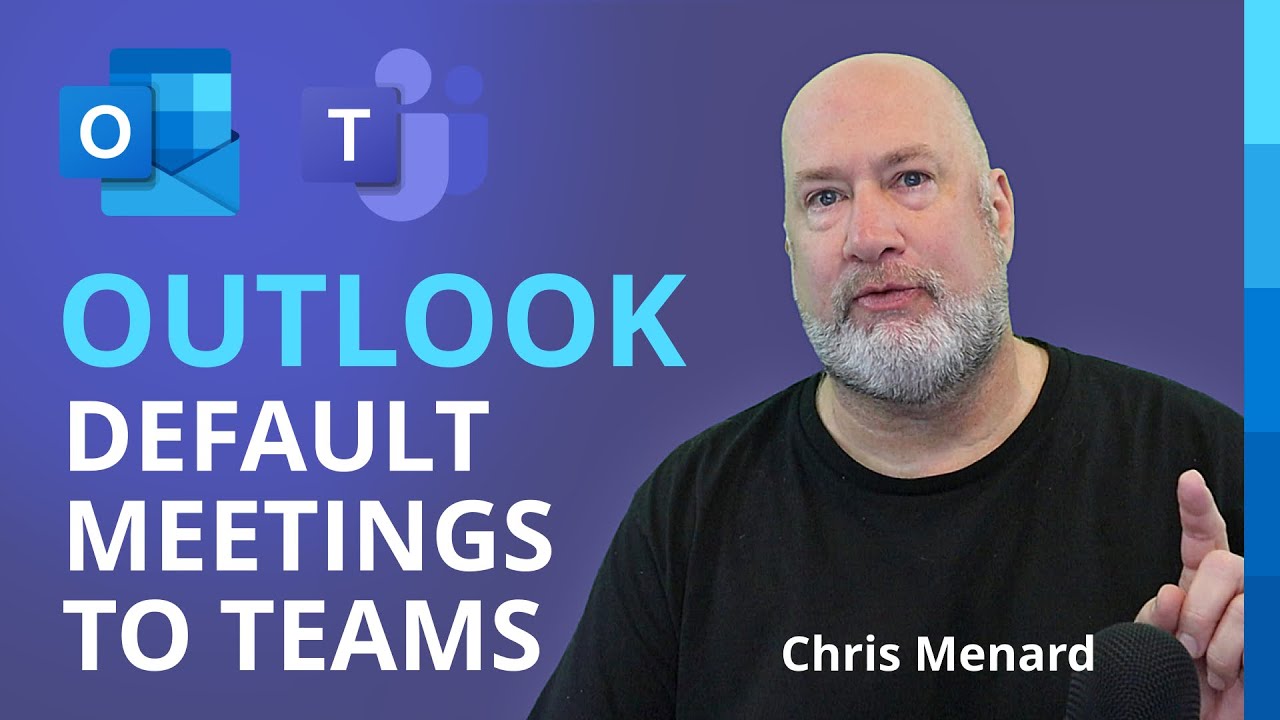How To Make Microsoft Teams Your Default For Meetings
How To Make Microsoft Teams Your Default For Meetings
Key Points
- You can make Microsoft Teams your default application for online meetings by following a few simple steps in Outlook.
- Changing your default settings will ensure that all your meetings are created in Teams.
- Meet Now is another way to join a meeting without scheduling it in advance.
Microsoft Outlook is a great tool for managing your email, calendar, and contacts. However, many organizations prefer to use Microsoft Teams for online meetings. There are a few reasons why organizations prefer to make Teams their default for online meetings.
First, Teams offers a more robust set of features than Outlook. This includes video and audio conferencing, screen sharing, and instant messaging. Teams also integrate with other Microsoft products and services, making it a more comprehensive solution for online collaboration. Finally, Teams is designed specifically for online meetings, while Outlook is primarily an email application. Thankfully, making Teams your default application for online meetings is easy.
Here’s how to make the switch:
First, open Microsoft Outlook and click on the File tab. Next, click on the Options button in the left sidebar. Click on the Calendar tab at the top in the Outlook Options window. Then, under Calendar options, select the checkbox next to “Add online meeting to all meetings.” Once you’ve done that, make sure to save your changes.
When you create a new meeting in Outlook, it will automatically be created in Teams. Also, when you join a meeting scheduled in Outlook, you’ll be taken to the Teams app, where you can participate in the video or audio call. We highly recommend it if you’re not already using Microsoft Teams for your team’s communication needs. It’s a great way to stay organized and connected.
Create a Microsoft Teams Meeting From Outlook Calendar
If you’re using Microsoft Teams for your business communication needs, you may wonder how to schedule a meeting using the Outlook platform. The good news is that it’s easy to do!
Here’s how:
- Open the Outlook calendar and click on the New Teams Meeting button.
- Invite your attendees by adding their names or email addresses.
- Add your meeting details, such as the subject, location, and start and end time.
- Create your message.
- When you’re finished, click on the Send button.
Your invitees will now receive an email with all the details about the Teams meeting. When it’s time to start the meeting, they can click on the email link to join. It’s that easy!
The Meet Now Feature in Microsoft Teams
Microsoft Teams has become one of the most popular business productivity apps in recent years. One of the key reasons for its success is its robust feature set, which includes a wide range of features designed to make it easier for team members to collaborate. Sometimes teams need to meet on short notice, and that’s where the Meet Now feature comes in.
The Meet Now feature in Teams allows users to start an impromptu meeting with just a few clicks. If you need to meet with someone immediately, you can simply click on the Meet Now button in the Teams app. This will start an audio or video call with the person or people you’re trying to reach. You can also use the Meet Now button to start a meeting with someone who isn’t already using Teams.
How to Use the Meet Now Feature
- Click into the Calendar app with Microsoft Teams.
- Click on the “Meet Now” icon in the top right-hand corner.
- Click “Join Now” in the window that appears.
- Invite others to join the meeting.
- If you want to invite someone not currently using Teams, you can enter that person’s cell phone number.
- To end the meeting, click on the “Hang Up” button.
The “Meet Now” feature in Microsoft Teams is an incredibly valuable tool for team members who need to collaborate on projects or tasks. It’s simple to use and makes it easy to stay in touch with other team members, even if they’re not part of your organization.
How to Make the Most of Microsoft Teams and the Meet Now Feature
If you are looking for a more engaging and efficient way to hold meetings, you should consider using Microsoft Teams. Teams can help you make the most of your meeting time with its many features and benefits.
Here are some tips on how to use Teams to its full potential once you make it your default for meetings:
- Get everyone on board. Make sure that everyone who needs to be involved in the meeting is using Teams and understands how to use the Meet Now feature. This way, you can avoid any unnecessary frustration or confusion.
- Make use of the various features. Teams offers many features that can make your meetings more efficient and effective. For example, you can use the screen-sharing feature to share documents or presentations with other meeting participants.
- Take advantage of the chat feature. The chat feature in Teams can be used before, during, and after meetings to exchange messages and files. This can be a great way to stay connected with other team members and keep the meeting flowing smoothly.
- Use the whiteboard feature. The whiteboard feature is a great way to brainstorm ideas or take notes during a meeting. You can also use it to share meeting minutes with other participants.
- Use the recording feature. The recording feature in Teams allows you to record your meetings and save them later. This can be a great way to review what was discussed and ensure everyone is on the same page.
Following these tips, you can make the most of Microsoft Teams, and the Meet Now feature. This will help you hold more efficient and effective meetings, ultimately leading to better results for your team.
Final Thoughts
Microsoft Teams can be a great asset for any business. When you make it your default for meetings, you can take advantage of its many features and benefits to make your meetings more efficient and effective. Try these tips to get the most out of Teams, and the Meet Now feature. Your team will thank you for it!
![]()